Omnichannel: General User Guide for Agents
Using Omnichannel - Overiew
Log into Omnichannel through InfinityOne
Refer to InfinityOne - Logging In and Omnichannel: Logging In.
Agents will be prompted to log-in and when successful will be sent to the welcome page.
-
Log in to Omnichannel.
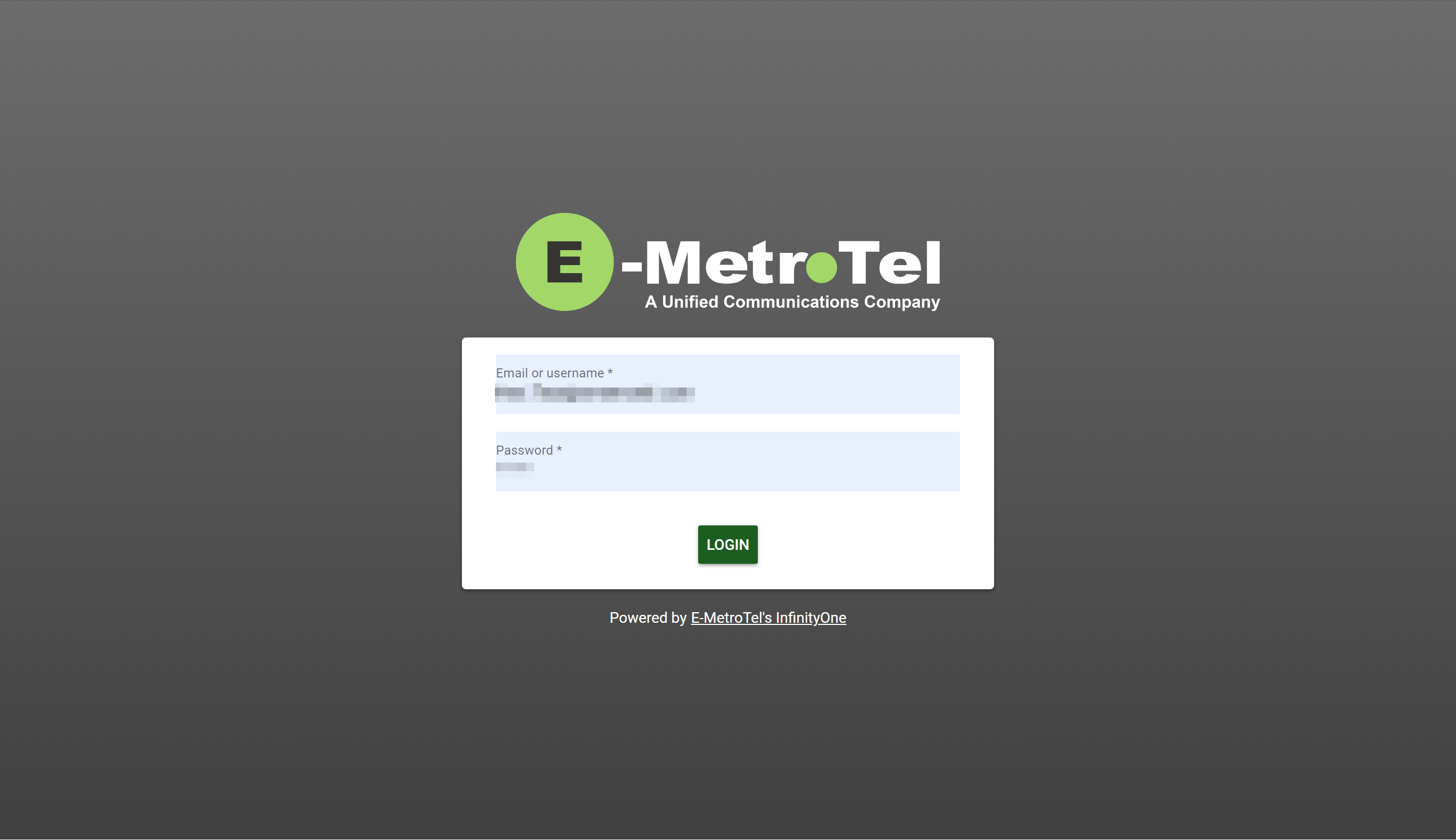
-
Agents will be presented with the Welcome screen.

Chat functions
Depending on the User's privileges such as agents and managers, the visibility of what will be shown on the queue and in progress will change. But no matter what, only you can see the chat that you took, nobody else is able to see these chats unless you give them permission.
Queued Chats
-
To interact with a queued chat click on the name of the queued chat.

-
To take the queued chat click on "Take it!"

- Agents may take multiple chats. When taking multiple chats, it will show the chats in "Chats in progress"
Send a Message
-
Type a message in the text box at the bottom, then hit ENTER or the Send button to the right.
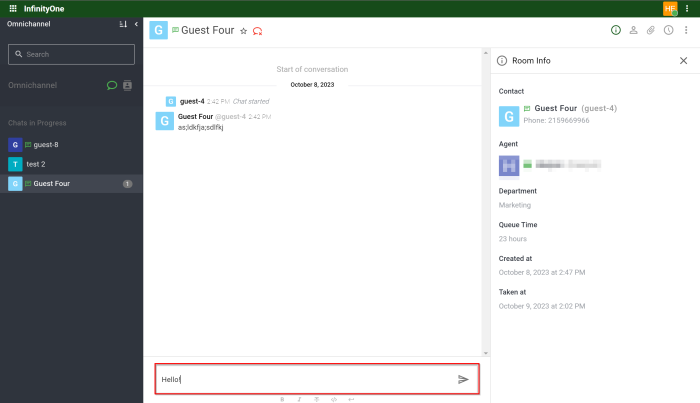
Sending files
-
To attach a file, press the + icon on the right.

-
Select the desired file, and press "Open"
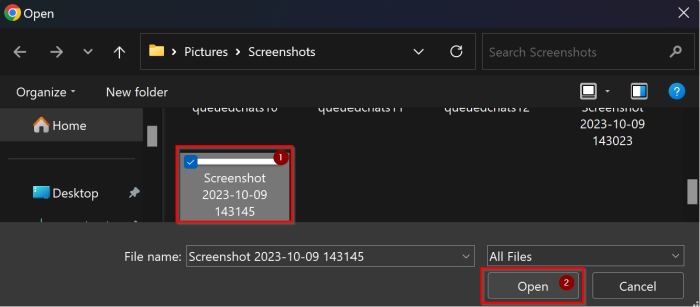
-
To send the file press "Send"
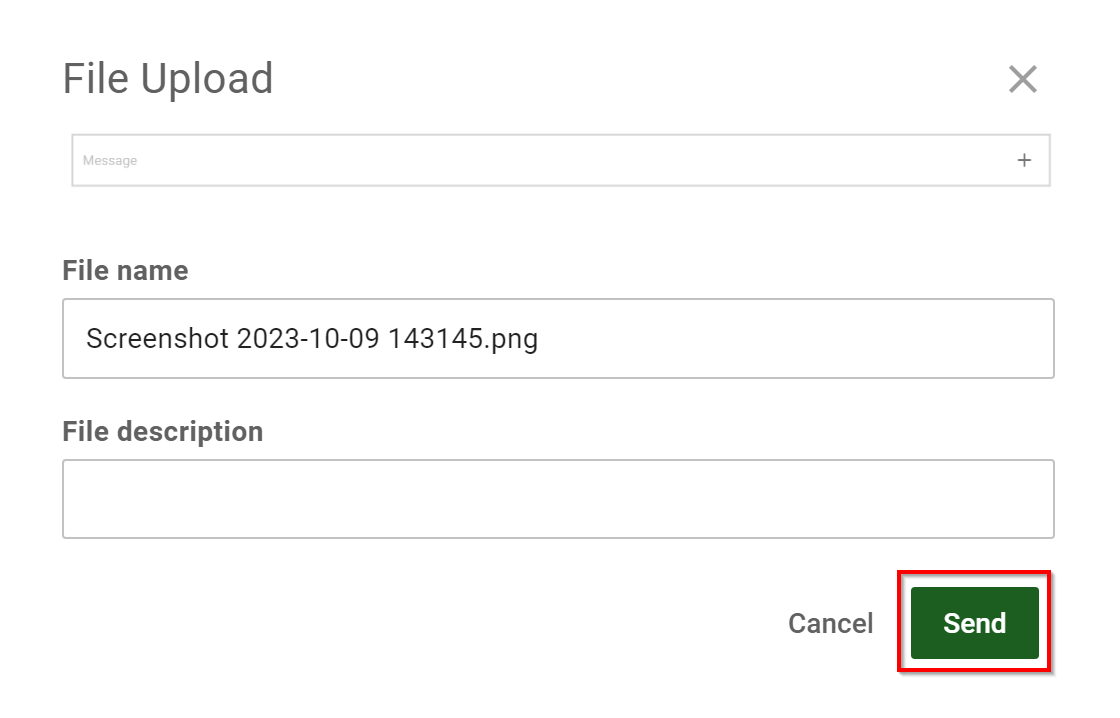
Editing Customer contact data
If a customer contacted through SMS and provides their email address, agents can add their email to their contact info.
-
Click on the profile icon on the right.
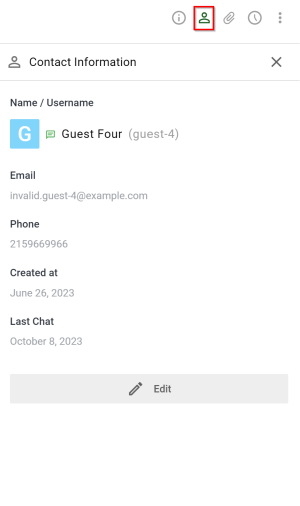
-
Click on "Edit"
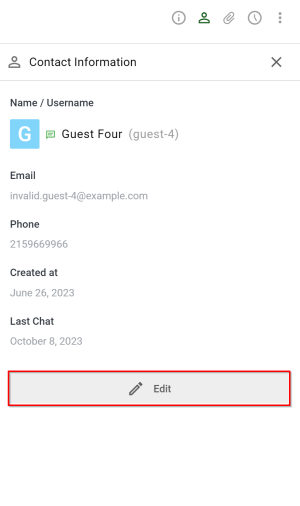
-
Edit the customer's info then hit "save".
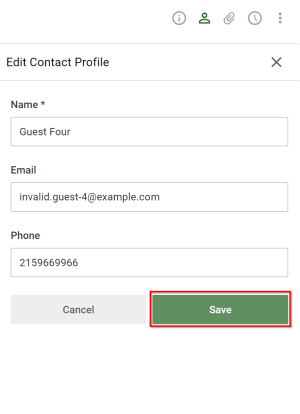
Closing Chats
Agent's are also able to Close chats if they are finished.
-
Press the red chatbox icon.
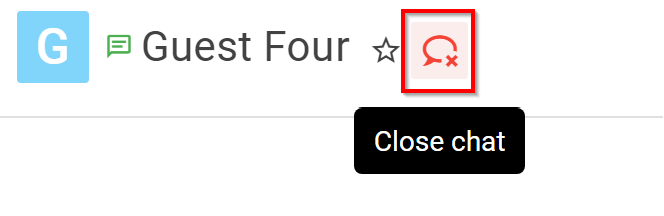
-
Add a comment.
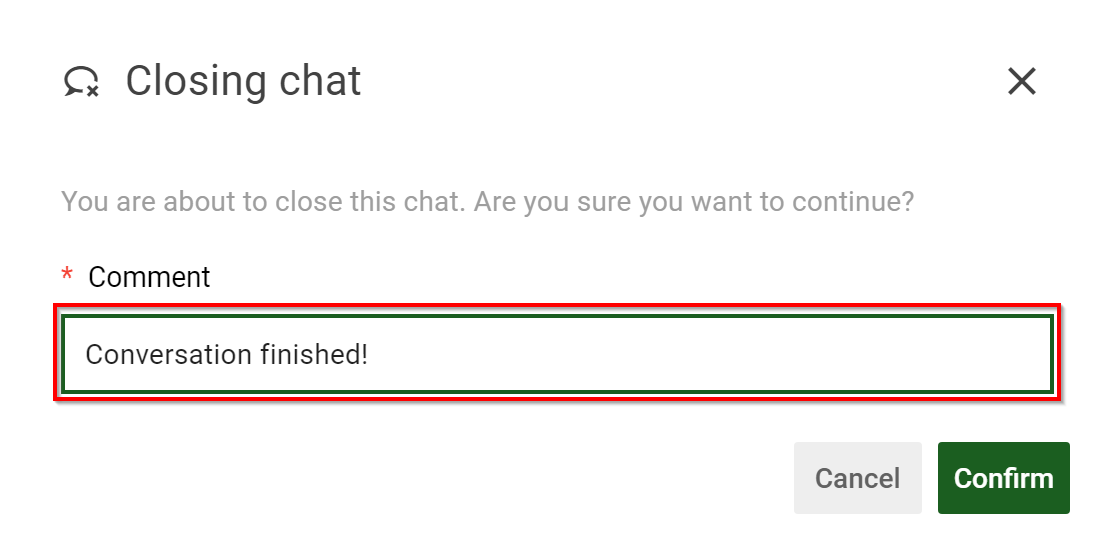
-
Press the confirm button.
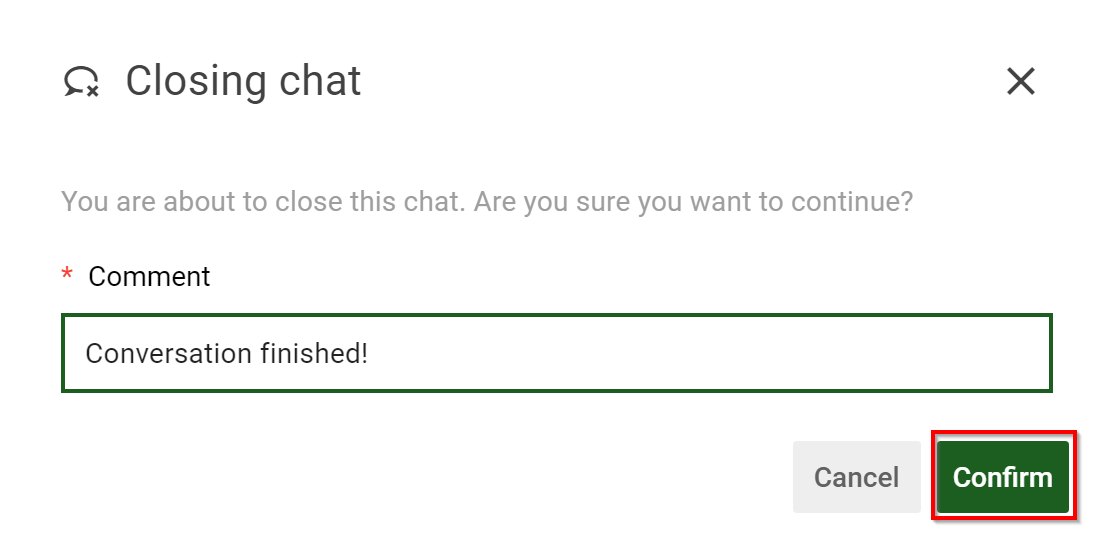
Viewing Past Chat Information
To access a specific chat's information, the Agent may go to a specific chat and access past information. This is also available for past chat's that have already been closed.
-
To access a past chat, Agents can go to the settings menu and click on "Omnichannel".

-
In the Current Chats page Agent can find the name by Guest name, served by, status of chat, what department, or from one date to another date.

- Click on the name of the chat to access it
Viewing additional details about a Visitor
Room Information
-
To access the room information, click on the "i" icon.
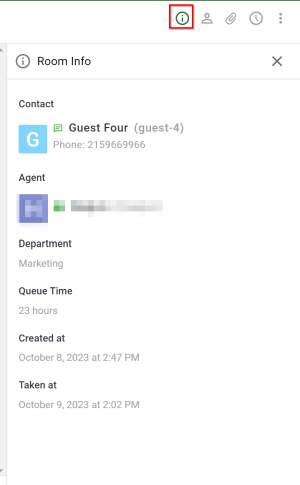
Contact Information
-
To access the contact information, click on the "profile" icon.
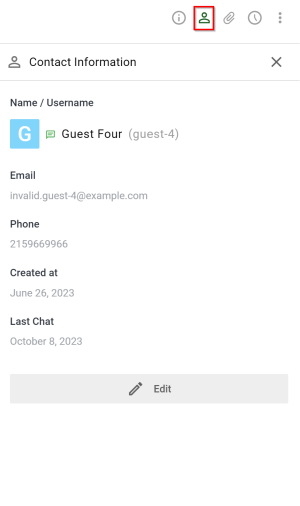
Sent Files
-
To access past sent files, click on the "paperclip" icon.
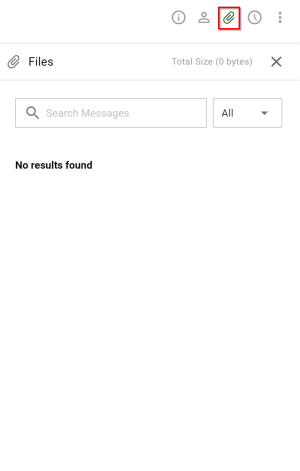
-
Agents may search for a file by typing in the search bar.

-
Agents may also filter the files by using the filter pulldown settings.

Chat History
-
To access the contact chat history, click on the "clock" icon.

-
Agents may search for a specific chat by typing in the search bar.

Requesting manager assistance
If a customer wishes to speak to a manager, a manager can join the chat. This is how an Agent can request a manager's assistance.
-
Go to InfinityOne requesting the manager for assistance, then provide the manager the name of the guest/chat room.

-
The manager can access the chat through the "Current Chats" page in the Omnichannel settings, and can interact with the chat.


